Код ошибки 0x80070001-0x4002f при установке Windows 11
Код ошибки 0x80070001-0x4002f чаще всего возникает у пользователей, которые использовали программы Ventoy или Rufus для создания загрузочной флешки с целью обновления или установки Windows 11 24H2.
Проанализировав популярные сообщества и форум Майкрософт я все же нашел пару решений, так как сам столкнулся с данным кодом ошибки, но до сих пор неизвестно из-за чего толком данная ошибка.
Код ошибки 0x80070001-0x4002f появляется при обновлении через ISO или чистой установке Windows 11 24H2. Чаще всего из-за использования программ Ventoy или Rufus для создания загрузочной флешки. Чтобы избежать этой проблемы, необходимо выбрать схему разделов MBR и убедиться, что программы обновлены до последних версий с их официальных сайтов.
Другие причины ошибки 0x80070001 — 0x4002f при установке Windows 11 - это файловая система exFAT самой USB-флешки, недостаток места на диске, сторонний антивирус, повреждение системных файлов, битые сектора на диске или неисправный USB-накопитель.
Как исправить ошибку 0x80070001 - 0x4002f при установке Windows 11 24H2
В данной инструкции описаны способы решения по устранению ошибки "При установке Windows 11 произошла непредвиденная ошибка. Код ошибки: 0x80070001 — 0x4002f".
1. Переформатировать USB-флешку
Отформатируйте USB-накопитель в формат NTFS, особенно, если создаете установочную флешку через Ventoy или загрузите последнюю версию программы, так как разработчики Ventoy сообщают, что исправили данную ошибку с версии ventoy-1.1.05. Это может касаться и других программ, которые снимают ограничения установки Windows 11 24H2, как Rufus.
- Вставьте USB-накопитель в порт ПК или ноутбука.
- Нажмите по нему правой кнопкой мыши в проводнике.
- Выберите "Форматировать".
- Выберите файловую систему NTFS.
- Далее создайте установочную флешку.

2. Выбрать разметку MBR для установочного USB-накопителя
Если используете программу Ventoy, то нажмите в ней "Настройки" > выберите "Стиль разметки разделов" и установите "MBR".

В программе Rufus, в графе "Схема раздела", выберите MBR.

Можете воспользоваться командной строкой, чтобы преобразовать USB-накопитель GPT в MBR.
3. Выбор предыдущей версии настройки
В программе установки Windows 11 выберите "Предыдущая версия настройки", если она имеется. Это означает, что установщик обнаружил на компьютере уже существующую операционную систему и предлагает сохранить её настройки, файлы и приложения при установке новой системы. Данный метод помог мне обойти ошибку 0x80070001-0x4002f при чистой установке Windows 11 24h2 с USB-накопителя, так как до этого была версия установлена 23h2.

4. Восстановить целостность системы и сектора на диске
Запустите командную строку от имени администратора и введите ниже команды по очереди:
sfc /scannowDism /Online /Cleanup-Image /CheckHealthDism /Online /Cleanup-Image /ScanHealthDism /Online /Cleanup-Image /RestoreHealthchkdsk c: /f /r /x
❗После ввода последней команды нажмите Y и перезагрузите ПК, после чего сразу начнется проверка и исправление битых секторов на диске. Дождитесь пока ПК сам загрузится на рабочий стол.
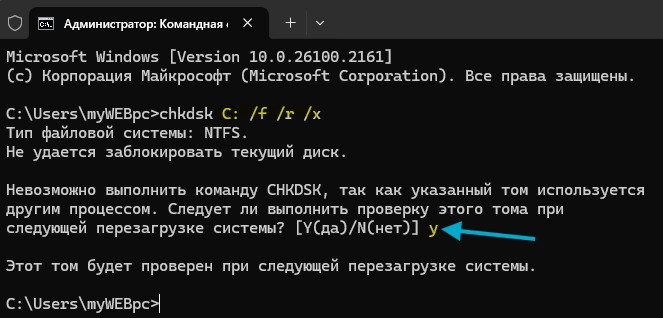
Если уже отформатировали системный раздел с Windows и не можете загрузиться на рабочий стол, то нужно зайти в дополнительные параметры запуска через установочную USB-флешку (последний способ по ссылке).

5. Удалите все разделы на диске
При установке Windows 11, когда будет настройка разделов, куда устанавливать Windows 11, удалите их все. К примеру, Диск 0, где была установлена до этого Windows, имеет раздел 1, раздел 2, раздел 3. Нужно удалить все разделы на Диcке, чтобы получилось Диск 0 "незанятого пространства", после чего выделить данный диск и нажать ниже "Далее".

6. Обновите Windows 11 при помощи setup.exe
Смонтируйте ISO образ Windows в виртуальный привод, после чего откройте данный привод и запустите Setup.exe. Это поможет избежать ошибку 0x80070001-0x4002f при установке Windows 11 через media creation tool.

Дополнительные советы
- Используйте другой USB-накопитель.
- Отключите сторонний антивирус, если он имеется.
- Если мало места на системном диске, то увеличьте его.
- Воспользуйтесь другими программами по созданию установочной флешки.

 myWEBpc
myWEBpc